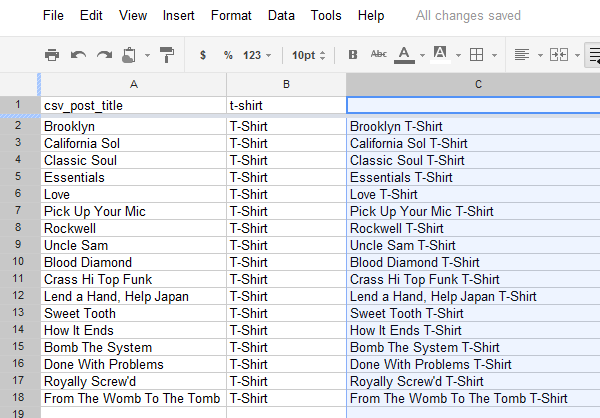
Goal: Merge Column A (t-shirt names) with Column B (the word T-Shirt). You would think that this should be easy and it is but it should be easier. According to Google Docs Help (link) I should be able to just highlight the the cells I want to merge and select merge vertically from the Merge Cells button (see image below). It didn’t work for me. If you have any better luck let me know.
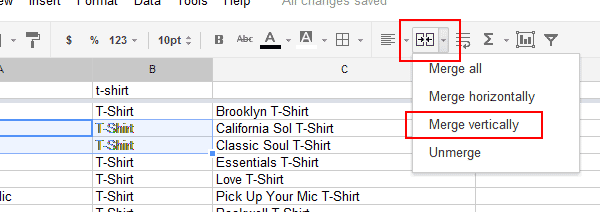
As you can see above, I was able to merge the columns, sort of. Actually, what I did was copy the contents of both columns into a new column using the concatenate function built into Google Docs spreadsheets. Actually there are probably a few ways of doing it but this is what I did.

I inputted the function =concat(A2,B2) into the C2 cell and clicked enter. Of course that only works for one cell but then you click on another cell, any cell, it doesn’t matter and click on cell C2 again and press Ctrl+C to copy (or right-click and copy) and then highlight all the other cells (in my case Cell C3 to C18 and press Ctrl+V to paste (or right-click and paste).
I found another way too that probably would have been better. In the above case I added the word T-Shirt to the cells in Column B but I could have skipped that stage and instead of typing =concat(A2,B2) I could have typed =concat(A2,” T-Shirt”). You must use these double quotation marks when concatenating plain text.
Update: I learned that the concat function is only good for merging two values and if you want to merge more than two values you should use the concatenate function. And if you want to merge multiple sequential columns it is very convenient. Instead of a comma between each column you can use a colon between the first and last column. See example below.
Instead of:
=concatenate(A2,B2,C2,D2)
you can use
=concatenate(A2:D2)
Anyway, I hope this helps someone. I will be doing a bit more merging of columns in Google Docs later today so if I learn any other neat tricks I’ll let you know. If you have any questions or comments about this topic I’d love to hear them and that’s what the comment form is for.
Amy Thank you Alan for the post! It helped me to automate some tedious manual work
Alan Watchorn No problem.